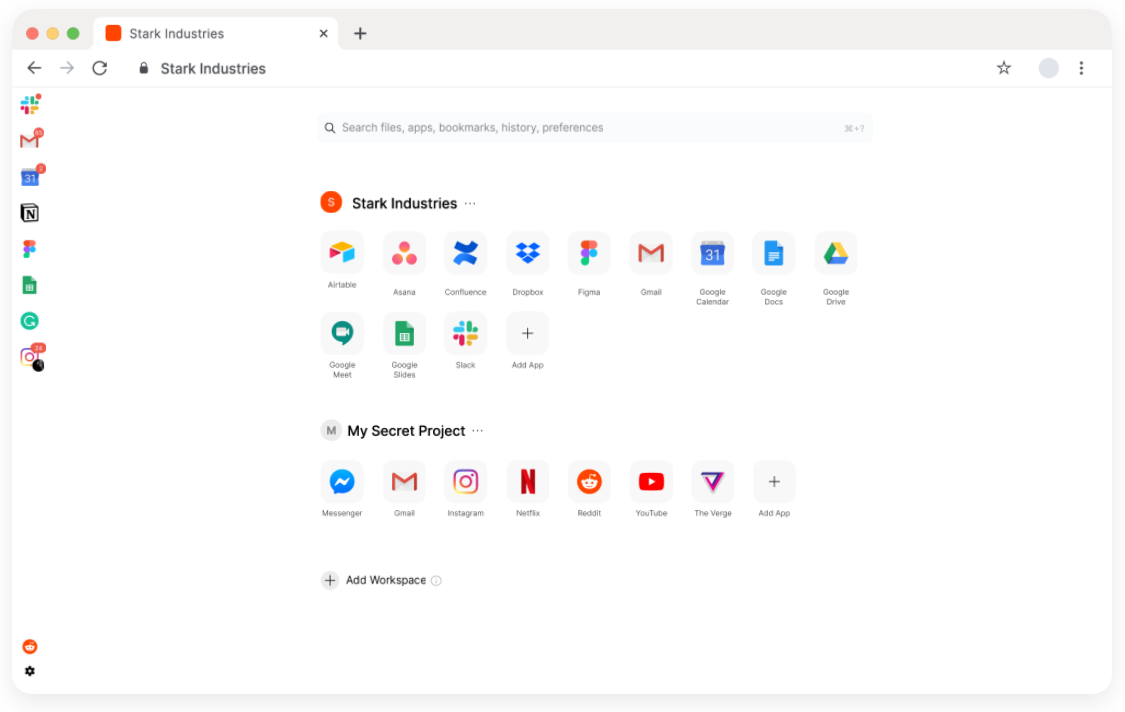
軽量でアプリがまとめられるブラウザSidekickを使ってみた。
これまでMacのブラウザはずっとGoogle Chromeでした。
そして、よく利用するNotionやTrelloなどのWebアプリに関しては、Stationを併用して使っていました。
特に大きな不満はなかったのですが、ChromeとStationを両方常に立ち上げておかないといけません。
この状態で使っていると結構メモリを消費しますし、Mac本体がとっても熱くなるのでなんとか軽量化できないかとブラウザ乗り換えて使ってみることにしました。
色々調べていると、Webアプリがまとめられて、軽量かつChromeの拡張機能が使えるということで、Sidekick一択だということが分かりました。
現在使ってみて1週間ほどですが、使ってみた感想をレビューしたいと思います
Goolgeアカウントで同期ができない
いきなりネガティブな内容ですが、Sidekickを使い始めた最初につまづいたのがGoogleアカウントでの同期です。
どのサイトを見ても、『Chromiumベースのブラウザなので、Googleと同期できて使える』と書いていたので、てっきりGoogleにログインすれば、ブックマークや設定・拡張機能などが同期されると思っていました。
しかし、何度ログインしても同期されることはありません。
日本語で検索しても、なかなか情報が出てこないのでSidekick公式サイトのヘルプを検索した所、概ね以下のような内容が書いてあるのを見つけました。
『現在Googleはサードバーティー製のアプリでの同期を許可していません。Google Syncが利用できないので、現在Sidekick独自の同期機能を開発中です。』
この一文を見て、Goolgeとの諦めてSidekickの利用自体を諦めようかと思っていたのですが、あまりにも高評価なブラウザだったので、諦めずに使ってみることにしました。
同期機能が始まるまではChromeからのインポートで対応
とりあえずGoogleとの同期ができないので、これまで使っていたChromeからブックマークや設定、拡張機能をエクスポートして、Sidekickにインポートすることで対応します。
ただ同期ができないだけで、インポートしてしまえば使っていたChromeと全く同じ環境はすぐに完成します。
ただ、Sidekick上でブックマークを変更したら新たな拡張機能を追加しても同期されない点には注意が必要です。
また複数台のMacやPCで作業している場合、他の端末でブックマークや設定を変更しても、他の端末には反映されない点も要注意ですね。
こう書いてみると、Goolgeの同期機能って本当に便利だと実感します。
個人的には最近Mac Book Pro 1台で作業しているので、複数台の同期に関しては目を瞑ることにしました。
SidekickからまたChromeに戻るときは、SidekickからエクスポートしてChromeにインポートすれば問題なく元の環境に戻せると思います。
早くSidekickの同期機能が発表されて欲しいですね。
Sidekickの使い勝手は最高で痒いところに手が届くブラウザ
同期機能につまずいたSidekickですが、とりあえず使い始めてみたところ、本当に使いやすくて便利なブラウザだということが分かりました。
特に気に入っている機能を挙げてみると以下の様なものがあります。
- サイドバーにアプリをまとめられる
- 作業毎にタブをまとめられるSession機能が優秀
- ブラウザ内でSplit Viewが可能 (最大3画面)
- メモリの管理でとにかく軽量
- 標準で広告ブロックがついている
- Chromeの拡張機能がそのまま使える
Sidekickの良いところは、同期できないというデメリットを上回るくらいたくさんあります。
パッとみた感じはChromeそっくりなのですが、使ってみると本当によく考えられたブラウザだということが分かります。
サイドバーにまとめられるWebアプリ
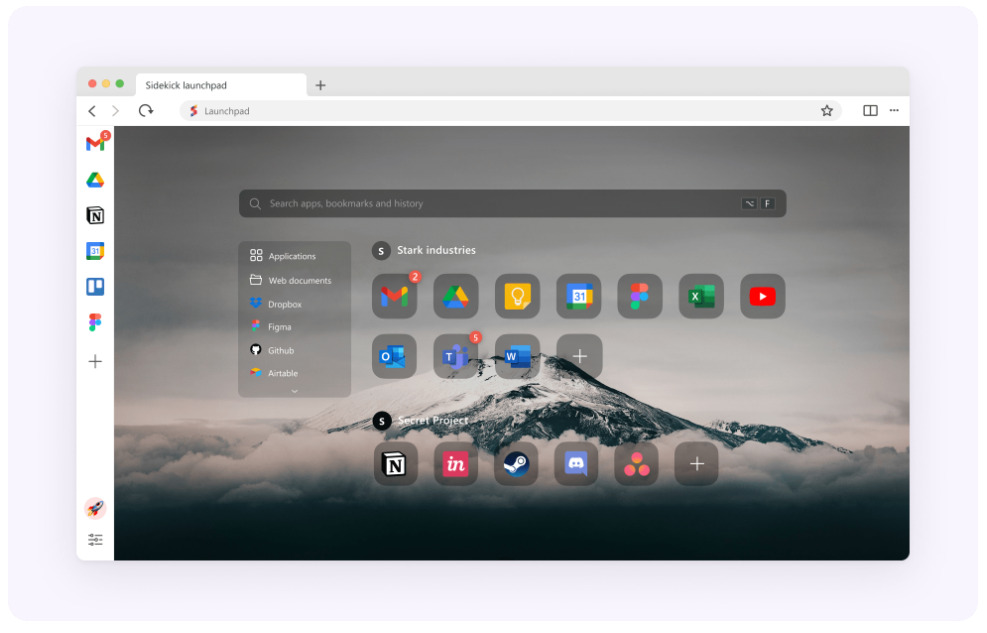
Sidekickの最大の特徴はなんと言ってもこのサイドバーでしょう。
GmailやGoogle Driveといった誰もが使っているアプリはもちろん、NotionやTrelloなどのアプリにも対応していて、簡単にサイドバーに設置できます。
サイドバーによく使うこれらのアプリを配置できることで、ブラウザで開くタブの数が一気に減ります。
まだ不安定ですが、サイドバーのアプリは通知にも対応しているので、SNSやGmailなどにはピッタリな機能ですね。
さにこのサイドバーからアプリを開くときの挙動がよく考えられていて、慣れてくるととても作業効率が上がり、これなしでは考えられないくらいになってしまいます。
- クリック → タブに追加せずにアプリを表示
- Option + クリック → アプリをSplit Viewで表示
- Command + クリック → タブに追加してアプリを表示
よく使うアプリと言っても、その時によって『Gmailを確認したいだけ』『ブラウジングしながらNotionを書きたい』『Twitterをタブに表示させておきたい』という様に、開くタイミングによってして欲しい挙動は異なると思います。
基本的にはクリックするとそのアプリが表示されるのですが、タブには追加されません。
ちょっと見たいだけの時や、しっかり表示させながら作業したい時など、使い方によってキーボードとマウスで操作できるのが本当に快適です。
作業毎にタブをまとめられる優秀なSession機能
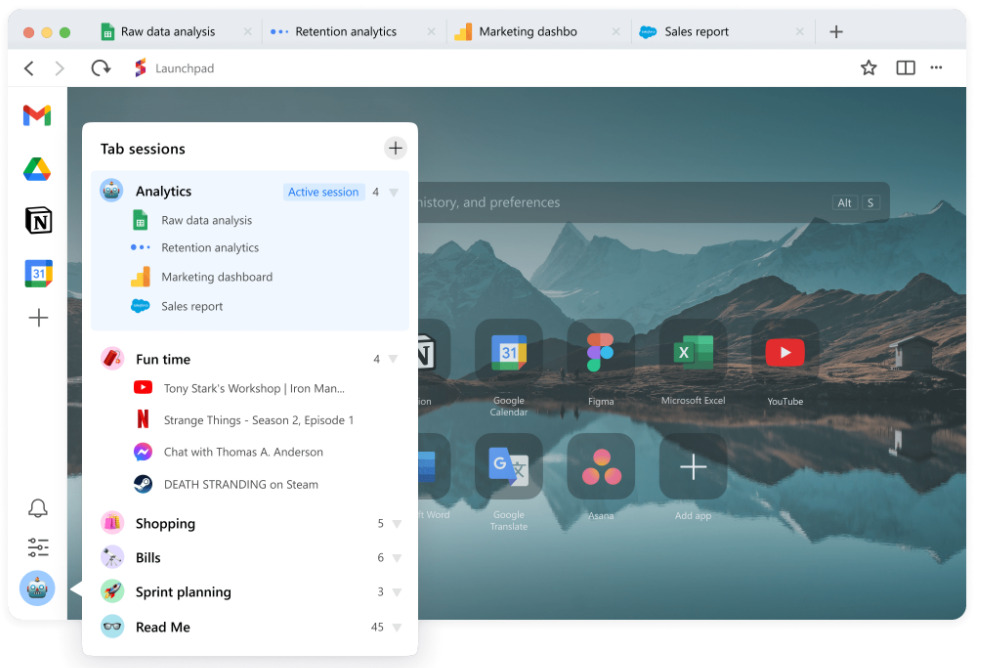
サイドバーに設置できるアプリと同じくらい便利に使っているのが、タブのSession機能です。
通常のブラウザだと、開けば開くほどタブが横に広がってしまい、整理しようと思ってもなかなか大変です。
Sidekickなら、開いているタブをグループ化してSessionという形でまとめて保存しておくことができます。
仕事・プライベートの様に分けることもできますし、作業内容毎にタブをまとめておくのも便利です。
このSession機能は選択してActiveにすると、Session内のタブだけが開いた状態に一瞬で切り替わります。
作業に必要なページだけを集めてSessionを作っておけば、すぐにその作業に取りかかれます。
例えば、WordpressやAnalyticsをまとめてブログ専用のSession、欲しい商品に関する情報をまとめておいたSessionの様にいくつでも作って保存しておけて、すぐに切り替えるという様な使い方が可能です。
正直、サイドバーのアプリがなくてもこれだけで使う価値があると感じるくらい気に入ってます。
ブラウザ内で最大3画面のSplit Viewに対応
Sidekickには、標準でSplit Viewという機能がついています。
要は画面を分けて表示してくれる機能なのですが、これがまたものすごく便利です。
通常ではブラウザを2枚並べて作業しようと思うと、新規ウィンドウでブラウザをもう1つ開いて、横に並べてという作業が必要なのですが、Sidekickならこれがワンクリックで可能です。
右上の拡張機能の所にあるSplit Viewのボタンを押すと、2画面表示したいページを選択できて、簡単に分割表示が可能です。
さらに、分割表示のためのショートカットが用意されていて、Option + クリックを押すだけで簡単に2画面表示に切り替わります。
さらに、サイドバーにあるアプリをもう1つ追加で分割表示することができるので、最大でSidekick内で3画面の表示ができるということになります。
これによって新しいウィンドウを立ち上げたり、そのウィンドウをリサイズして移動するという手間が一切なくなります。
Sidekickは、新しいウィンドウで開くとそこにはサイドバーがないのですが、この機能を使い始めてから新規ウィンドウを開くことがほとんどなくなりました。
1つのウインドウだけであらゆる作業が完結するので、こうした設計になっているのでしょうね。
サイドバーのWebアプリからYoutubeを立ち上げて、小さい画面で表示しながらブラウザを残りの2画面で表示するという様な使い方ができるので、最近では外付けディスプレイにSidekickを全画面表示させていて、快適に利用しています。
Chromeの拡張機能にSplit Viewの様な使い方ができるのもあるのですが、どちらかというとウィンドウをリサイズするといった機能なので、この機能が体感できるのはSidekicikだけだと思います。
Sidekickは有料プランじゃなくても十分使える
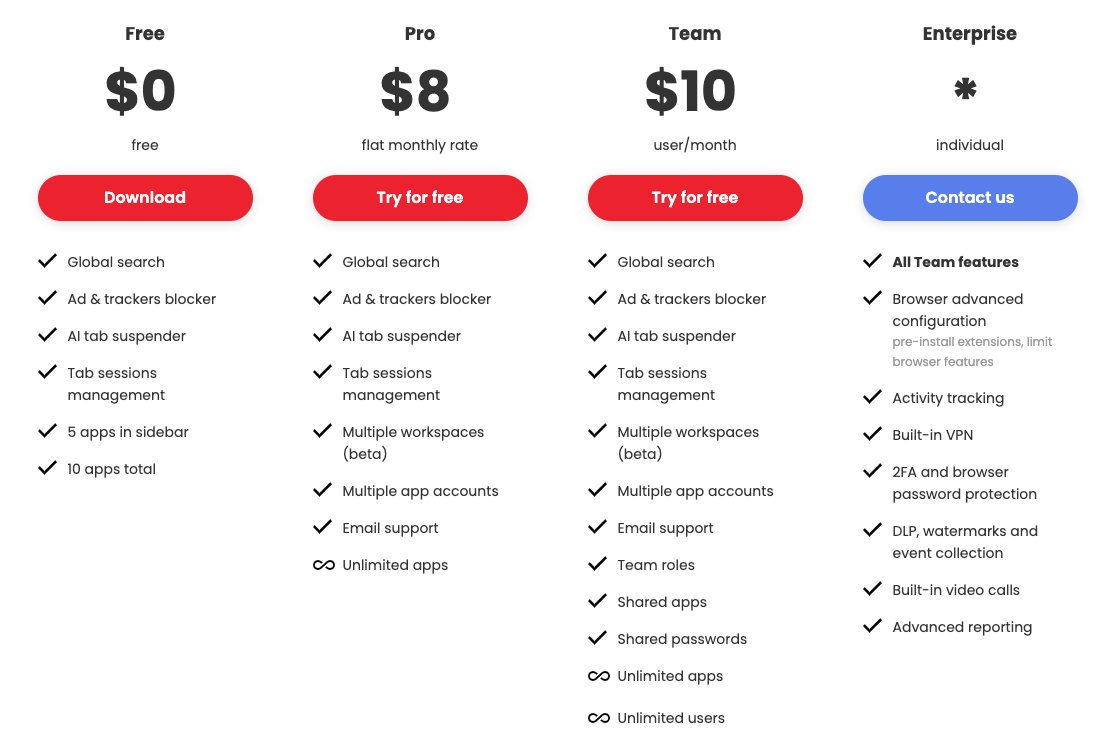
Sidekickは当初個人利用に関しては完全無料のブラウザで、チームで利用するユーザーのみ課金するという形を取っていましたが、現在では個人でもフリープランとプロプランが用意されていて、機能に制限があります。
ただ、無料プランでも十分に使えるので、まずは無料プランで利用してから、必要と思ったら有料プランへの移行がおすすめです。
ちなみにここに書いてある内容は全て無料プランで利用できるものになっています。
- 広告の自動ブロック
- AIによるメモリの管理
- タブをセッションにまとめる機能
- サイドバーにアプリの設置 (5つまで)
- トータルで使えるアプリの数 (10個まで)
有料プランの場合は、サイドバーに設置できるアプリの数が無制限になります。
また、無料プランではアプリのアカウントを1つしか登録できませんが、有料プランでは1つのアプリに対して複数のアカウントが保存できます。
当然有料プランはとっても魅力的なのですが、無料プランでも軽量な動作やサイドバーのアプリ、Split View、タブをグループ化できるSession機能については全く変わらず利用できます。
マルチアカウントについては、Google Chromeと同様に複数のユーザーがSidekick内に作れるので、それで代用してもいいかもしれませんね。
今のところ1つのユーザーで足りてはいますが、Sidekickにログインするユーザーを複数作ってという運用も試してみたいと思っています。
細かい機能を使ってみるまでは、Chromeとあまり変わらない様な使い勝手でしたが、サイドバーのアプリやSession機能を使い出すと、もう戻れないくらい快適な使い心地のブラウザです。
気になっている方は、1度使ってみることをおすすめします。
Mac